Creating Your Own Istio (Part 1)
Let say we have a micro-service exposing some business API and we want to gather some data about its usage, such as how many calls, payload size, errors, response time, etc. Adding this feature would usually involve writing some code, testing and the re-deployment of a new version. But when you have multiple micro-services, this solution can be difficult to reuse.
One way to reuse this functionality is to create a module or library, but this bring the complexity of having to add the library manually by each service, plus the fact that this library only work for services using the same programming language.
Service Mesh
What we are looking for is a non-intrusive way to add behaviour to a running services in Kubernetes/OpenShift. To achieve this goal we are going to take advantage of some advance deployment capabilities of this platforms, like running a service composed of multiple containers and creating containers that decorates or add some additional functionality to a running service.
“Real World” Examples
This may sound like magic, but here are some examples of framework that use this techniques:
Before We Start
In these post we are going to learn how to do this:
- Part One: We learn how to setup multiples containers in a single pod.
- Part Two: We are going to write a simple server to read the usage pattern of any micro-service.
- Part Three: Write a simple dashboard. Once this container is injected to other services, we are going to send some usage data to the dashboard with the usage information across our “service mesh”.
For the examples I'm going to use OpenShift because is the Kubernetes distro I'm most familiar with, but this techniques should also work in Kubernetes as well.
If you want to follow this guide you can install oc-client with oc-cluster-up or even better make a free account in OpenShift.io. If you have trouble understanding some of the concepts, you read this OpenShift getting started guide.
Understanding The Pod
Pods are the building blocks to create applications in OpenShift, but for our purposes we can think of them as an container of containers, they provide a isolation layer similar to Linux container. This means that containers running inside the pods believe they are running in a single machine.
Like processes running in a “single machine”, contained processes running inside the pod can communicate between each other using System V semaphore, POSIX shared memory or Linux sockets through “localhost”.
Pod Creation
This is a quick example of what a pod looks like:
apiVersion: v1
kind: Pod
metadata:
name: my-pod
labels:
app: my-pod
spec:
containers:
- name: my-container
image: busybox
command: ['sh', '-c', 'echo Hello World! && sleep 3600']
This YAML template defines a pod named my-pod, inside we are going to deploy a container using Busybox (a very small Linux distribution) base image. Then we are going display “Hello World” and sleep to keep the entire container alive for 3 thousand seconds.
We save this in a file called pod.yml and we execute the following command:
oc create -f pod.yml
# or you can create using a template stored somewhere else
oc create -f https://gist.githubusercontent.com/cesarvr/3e80053aca02c7ccd014cbdfc2288444/raw/52cde49116a6d6261a1f813034b957058180a7ee/pod.yml
That template creates the big jail (the pod) and once created it execute inside something similar to this: docker run -it busybox echo Hello World!; sleep 3600.
We can login into the pods running container using this magic words:
oc rsh my-pod
Adding More Containers
Adding a new container to existing pod is not difficult, we just need add a new entry in the template:
apiversion: v1
kind: pod
metadata:
name: my-pod
labels:
app: my-pod
spec:
containers:
- name: first-container
image: busybox
command: ['sh', '-c', 'echo Hello World && sleep 3600']
- name: second-container
image: busybox
command: ['sh', '-c', 'echo Hello World 2 && sleep 3600']
As you can observe that containers section is a collection, you can add as many containers as you want. After editing our template we just need to load the new template into OpenShift.
# if you create a pod before, you need to deleted first.
oc delete pod my-pod
# create it again.
oc create -f pod.yml
#or
oc create -f https://gist.githubusercontent.com/cesarvr/97a0139ca2dba9412254d9919da64e69/raw/5e593a9a4b9fff9af06c53670f939fd9caef94ff/pod.yml
Logging into the pod gets a bit trickier now as we need to specify the container, let say we want to login into the first-container container:
oc rsh -c first-container my-pod
If you want to login into the second-container:
oc rsh -c second-container my-pod
Communication Between Pods
Simple Server
By now we should understand all the theory behind how the pod works, so let's put some of it into practice and deploy a simple web server using python, first we need to build our image:
oc new-build python~https://github.com/cesarvr/demos-webgl --name=web
Here we are using new-build to create an image. We are going to provide this repository, where we got some simple HTTP pages.
We can check the location of our new image using the following command:
oc get is
# NAME DOCKER REPO TAGS
# web docker-registry.default.svc:5000/web-apps/web latest
Now we need to update our template to add our newly created image:
apiversion: v1
kind: Pod
metadata:
name: my-pod
labels:
app: my-pod
spec:
containers:
- name: web
image: docker-registry.default.svc:5000/web-apps/web
command: ['sh', '-c', 'echo Hello World && sleep 3600']
- name: proxy
image: busybox
command: ['sh', '-c', 'echo Hello World 2 && sleep 3600']
Here I just renamed containers name for clarity, we got the web container using our Python image we created before, and the second container to proxy. The only thing left is to edit the command section in the web container so we deploy a web server instead of just showing a message.
apiversion: v1
kind: Pod
metadata:
name: my-pod
labels:
app: my-pod
spec:
containers:
- name: web
image: docker-registry.default.svc:5000/web-apps/web
command: ['sh', '-c', 'cd static && python -m http.server 8087']
- name: proxy
image: busybox
command: ['sh', '-c', 'echo Hello World 2 && sleep 3600']
This command is very simple, once the container is created it will jump to the static folder and then run the HTTP.Server module.
The only thing remaining is to re-create our pods:
oc delete my-pod
oc create my-pod.yml
# or ...
oc create -f https://gist.githubusercontent.com/cesarvr/cecaf693a17b6f09b9eb3f5d38f33165/raw/2227781e4c3e71ecb68b22d052bdf8cd2c083c55/my-pod.yml
Now let's test that our containers can talk to each other inside the pod, for that we are going to the command oc exec (which is similar to docker exec allow us to execute remote shell commands.
The syntax goes as follows:
oc exec -c <container-name> <pod-name> -- <shell-command>
Let's run wget Linux command to fetch the webpage in our web container:
oc exec -c web my-pod -- wget -qO- 0.0.0.0:8087
# <!DOCTYPE HTML PUBLIC "-//W3C//DTD HTML 4.01//EN" "http://www.w3.org/TR/html4/strict.dtd">
This means that our web server is running, now let's test same remote command with the proxy container and we should get the same result:
oc exec -c proxy my-pod -- wget -qO- 0.0.0.0:8087
#<!DOCTYPE HTML PUBLIC "-//W3C//DTD HTML 4.01//EN" "http://www.w3.org/TR/html4/strict.dtd"
Here is the whole process:
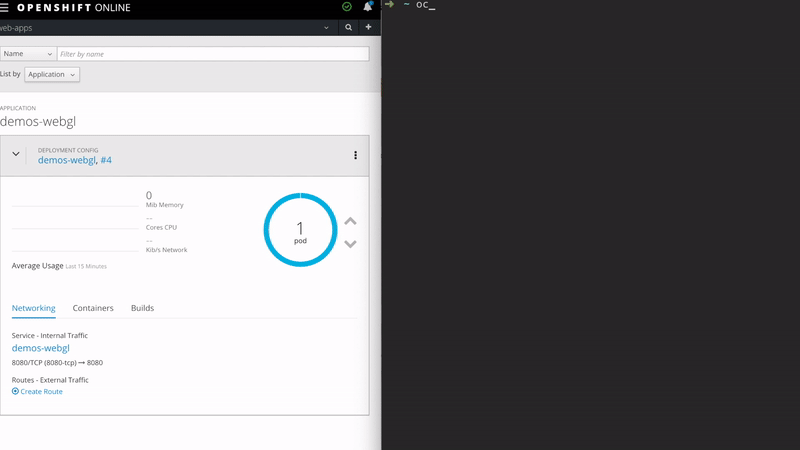
Container Patterns
We should be able to create applications with multiple containers, also another important point is that we demonstrate that containers running inside the pod operate similar as it they where in a single machine, this is very important as we are going to use this in the next article to create our “Telemetry” container.
If you want to know more about the container patterns you can take a look a this paper.